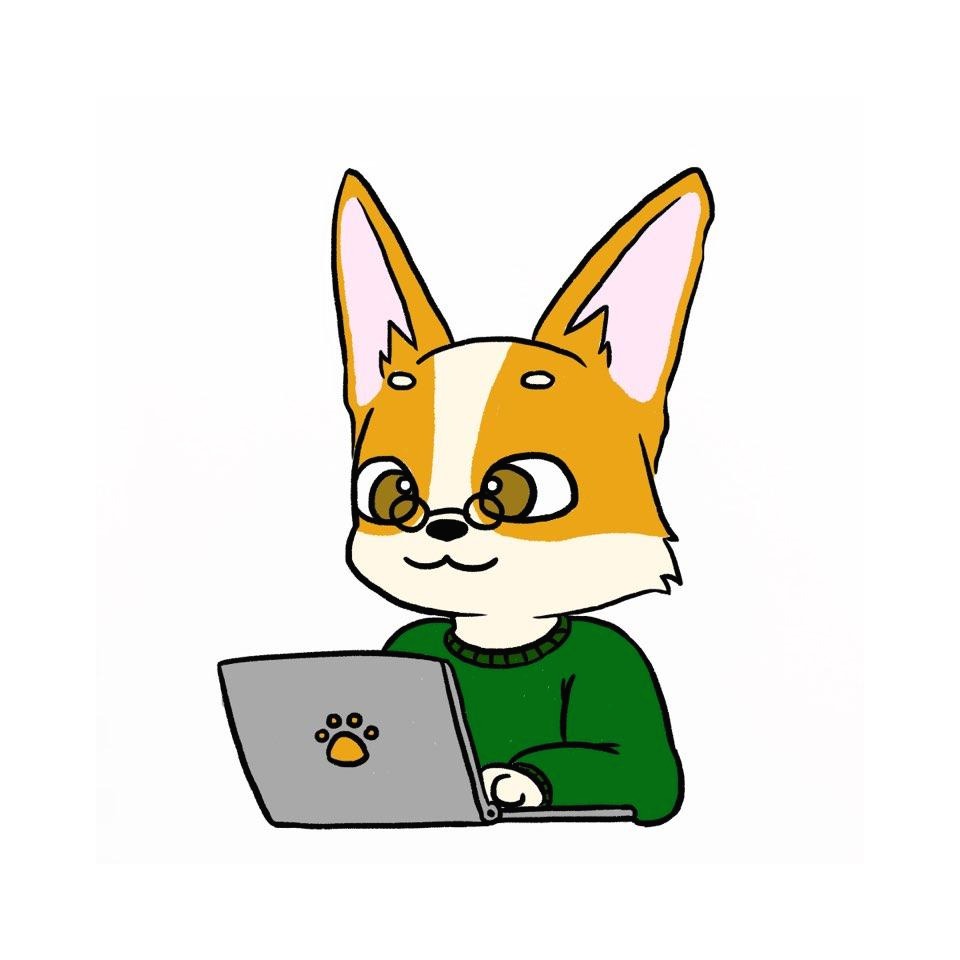| 일 | 월 | 화 | 수 | 목 | 금 | 토 |
|---|---|---|---|---|---|---|
| 1 | ||||||
| 2 | 3 | 4 | 5 | 6 | 7 | 8 |
| 9 | 10 | 11 | 12 | 13 | 14 | 15 |
| 16 | 17 | 18 | 19 | 20 | 21 | 22 |
| 23 | 24 | 25 | 26 | 27 | 28 | 29 |
| 30 |
- 장고 개발 순서
- 독립영화플랫폼
- 프로젝트
- 자바스크립트
- 타사인증
- Django Blog
- 북마크만들기
- JavaScript
- Algorithm
- til
- MyPick31
- join()
- Blog
- python
- 예술영화추천
- passport.js
- Django
- Exercism
- Bookmark
- ART_Cinema
- 개발
- 장고 프로젝트 순서
- 장고
- 파이썬 웹프로그래밍 장고
- MYSQL
- 알고리즘
- mongodb
- Node.js
- 북마크앱
- 장고 프로젝트
- Today
- Total
Juni_Dev_log
(node.js) [Part.7] 익스프레스 프로젝트를 모듈화하기 - UI 라이브러리로 웹 문서를 예쁘게 꾸미기 (semantic UI) 본문
(node.js) [Part.7] 익스프레스 프로젝트를 모듈화하기 - UI 라이브러리로 웹 문서를 예쁘게 꾸미기 (semantic UI)
Juni_K 2021. 1. 28. 15:42app2.js 파일을 노드로 실행하면 웹 서버가 실행된다.
이제 사용자는 필요한 정보를 요청해서 받아볼 수 있다. 사용자가 웹 브라우저를 열고 웹 서버로 데이터 조회를 욫어하고 싶다면 login.html 같은 웹 문서를 띄워보자.
이와 같이 사용자는 웹 문서를 주로 보게 되므로, 웹 문서가 이쁘게 보이는 것이 중요하다. 최대한 간단한 방법으로 꾸며보도록 한다.
Semantic UI 라이브러리로 웹 문서 꾸미기
원래는 CSS와 자바스크립트를 사용해야하지만, 코드의 양을 줄이고 싶다면, UI 라이브러리를 사용하면 된다.
다양한 UI 라이브러리 중에서 Semantic UI 라이브러리는 태그만으로도 버튼이나 입력 상자와 같은 웬만한 UI 구성요소를 만들 수 있다.
Semantic UI
Shipping Choose your shipping options
semantic-ui.com
심플한 UI 스타일을 사용하며, 모바일 단말에서도 제대로 동작한다.
먼저, 왼쪽 위의 [Menu] 버튼을 눌러보면 버튼이나 입력상자와 같은 구성 요소를 어떻게 만들 수 있는지 확인할 수 있다.
Card 컴포넌트를 눌러 보면, 하나의 정보를 박스 안에 넣어서 보여주는 카드 방식의 UI를 볼 수 있다.
프로젝트 웹 문서를 Semantic UI의 버튼, 입력 상자, Card 컴포넌트 등을 사용해서 수정해보자.
ModuleExample을 복사해서 DefaultExample 프로젝트를 만들고 해당 폴더에 semantic-ui 를 설치한다.
> npm install semantic-ui --save
설치를 진행하면, [DefaultExample] - [node_modules] 폴더에 semantic-ui 폴더 안에서 semantic.min.css 파일과 semantic.min.js 파일을 [/public] 폴더로 복사한다.
먼저 login.html에 추가해보자.
#login.html
|
1
2
3
4
5
6
7
8
9
10
11
12
13
14
15
|
<!DOCTYPE html>
<html lang="ko">
<head>
<meta charset="UTF-8">
<meta name="viewport" content="width = device-width, height = device-width, initial-scale = 1">
<title>로그인</title>
<link href="./semantic.min.css" rel="stylesheet">
<script src="./jquery-2.1.4.min.js"></script>
<script src="./semantic.min.js"></script>
...
</html>
|
cs |
<meta name="viewport" content="width = device-width, height = device-width, initial-scale = 1">
: 모바일 단말에서는 조회할 때 웹 문서가 너무 작게 보이지 않도록, viewport를 사용한다. 모바일 웹 사이트에서 사용하는 태그이며, 가로 크기와 세로 크기에 맞춰 웹 문서의 크기를 정해준다.
따라서, PC화면에 맞춰진 크기 때문에 웹 문서가 너무 작게 보이는 문제를 없애준다.
<link> 태그로 semantic-ui 라이브러리에 필요한 CSS 파일을 사용하도록 추가한다.
그 아래, 제이쿼리를 사용하기 위한 파일을 추가하고, semantic-ui 라이브러리에 필요한 자바스크립트 파일을 사용하도록 추가한다.
Card 컴포넌트 추가하기
semantic-ui 라이브러리를 사용할 준비가 되었다.
<body> 태그 안에 Card 컴포넌트를 사용하기 위한 태그를 추가한다.
#login.html
|
1
2
3
4
5
6
7
8
9
10
11
12
13
14
15
16
17
18
19
20
21
22
23
24
25
26
27
28
29
30
31
32
|
<!DOCTYPE html>
<html lang="ko">
<head>
<meta charset="UTF-8">
<meta name="viewport" content="width = device-width, height = device-width, initial-scale = 1">
<title>로그인</title>
<link href="./semantic.min.css" rel="stylesheet">
<script src="./jquery-2.1.4.min.js"></script>
<script src="./semantic.min.js"></script>
</head>
<body>
<div class="container">
<div id="cardbox" class="ui blue fluid card">
<div class="contents">
<div class="left floated author">
<img id="iconImage" class="ui avatar image" src="./images/author.png">
</div>
<div>
<div id="titleText" class="header">로그인</div>
<div id="contentsText" class="description">아이디와 비밀번호를 입력하고 로그인 하세요.</div>
</div>
</div>
</div>
...
</div>
</body>
</html>
|
cs |
인터넷에서 아무 아이콘 이미지를 다운해서 author.png 라는 이름으로 [images] 폴더 안에 넣는다.
<table>태그로 로그인 입력 상자와 버튼 추가하기
이제 <table> 태그로 아이디와 비밀번호를 입력할 수 있는 입력 상자, 그리고 로그인 버튼을 넣어보자.
#login.html
|
1
2
3
4
5
6
7
8
9
10
11
12
13
14
15
16
17
18
19
20
21
22
23
24
25
26
27
28
29
30
31
32
33
34
35
36
|
...
<form id="form1" method="post" action="/process/login">
<table>
<tr class="row">
<td class="col1"><label id="contentsText">아이디</label></td>
<td class="col2" colspan="2">
<div class="ui input">
<input class="inputbox" type="text" name="id">
</div>
</td>
<td></td>
</tr>
<tr class="row">
<td class="col1"><label id="contentsText">비밀번호</label></td>
<td class="col2" colspan="2">
<div class="ui input">
<input class="inputbox" type="password" name="password">
</div>
</td>
<td></td>
</tr>
<tr valign="baseline">
<td></td>
<td>
<div class="ui toggle checkbox">
<input type="checkbox" name="saveOption">
<label>아이디 저장</label>
</div>
</td>
<td id="buttonContainer" align="right">
<input id="submitButton" class="ui primary button" type="submit" value="로그인" name="">
</td>
</tr>
</table>
</form>
...
|
cs |
아이디 입력 상자, 비밀번호 입력 상자, [로그인]버튼이 만들어졌고, 아이디를 저장할 것인지를 묻는 체크상자가 있다.
<style>태그로 전체 화면 모양 만들기
<style>태그 안에 코드를 입력한다.
#login.html
|
1
2
3
4
5
6
7
8
9
10
11
12
13
14
15
16
17
18
19
20
21
22
23
24
25
26
27
28
29
|
<style>
* {
padding: 0;
margin: 0;
box-sizing: border-box;
}
html {
width: 100%;
height: 100%;
}
body{
width: 100%;
height: 100%;
color: #000;
background-color: #fff;
}
.container{
width: 100%;
height: 100%;
display: flex;
flex-flow: column wrap;
align-items: center;
justify-content: center;
}
</style>
|
cs |
- 웹 브라우저마다 margin과 padding 값이 조금씩 다르다.
=> 먼저, margin과 padding값을 0으로 초기화하는 CSS 속성을 추가한다.
* 기호를 넣으면 웹 문서 안의 모든 태그에 CSS속성을 적용할 수 있다.
그리고 문서 안에 들어간 요소의 크기보다 테두리가 커지지 않도록 box-sizing 속성의 값을 border-box로 넣어준다.
- <html> 태그와 <body> 태그의 가로 세로 크기를 100%를 만들어주고, 배경색을 조절한다.
- container 에 대한 display 속성값을 flex로 설정한다. flexbox를 사용하여 레이아울을 구성한다. align-items, justify-content 를 모두 center로 설정하면, 화면 가운데로 정렬된다.
#login.html
|
1
2
3
4
5
6
7
8
9
10
11
12
13
14
15
16
17
18
19
20
21
22
23
24
25
26
27
28
29
30
31
32
33
34
35
36
37
38
|
#cardbox{
width: 70%;
}
#iconImage{
display: inline;
}
#titleText{
font-size: 1.4em;
font-weight: bold;
color: #777;
}
#contentsText{
color: #999;
}
#form1{
padding: 1em;
}
.row{
height: 3em;
}
.col1{
width: 5em;
}
.inputbox{
width: 20em;
}
#buttonContainer{
padding-top: 0.6em;
text-align: right;
}
|
cs |
이제 스마트폰 단말기가 PC와 같은 Wi-Fi로 연결되었다면, PC의 IP를 입력하여 모바일 단말의 웹 브라우저로 조회해볼 수 있다.
로그인 카드를 모바일 화면에 맞도록 CSS 조정하기
그런데 스마트폰 웹 브라우저에서 로그인 화면을 조회하면 가로 크기가 작아서 입력 상자나 버튼이 카드 밖으로 벗어나 있다. 이것은 pc의 웹 브라우저 화면과 모바일 단말의 화면 크기가 달라서 발생하는 문제이다.
따라서 모바일 화면에 맞도록 css를 조정해야한다. login.html 을 복사해서 login_mobile.html을 만들고 CSS를 수정한다.
#login_mobile.html
|
1
2
3
4
5
6
7
8
9
10
11
12
13
14
15
16
17
18
19
20
21
22
23
24
|
...
<style>
#cardbox{
width: 90%;
}
...
</style>
</head>
<body>
...
<div class="ui input">
<input class="inputbox" type="text" placeholder="아이디 입력" name="id">
</div>
<div class="ui input">
<input class="inputbox" type="password" placeholder=" 입력" name="password">
</div>
...
</body>
</html>
|
cs |
- 카드의 가로폭을 70% -> 90%로 수정한다.
- placeholder 속성을 추가한다.
이제 PC의 웹 브라우저에서 로그인 화면을 요청하면 login.html을 보여주고, 모바일 단말에서 요청하면 login_mobile.html 을 보여주도록 만든다.
반응형 웹으로 웹 문서를 구별해서 보여주기
만약 하나의 파일에서 모바일 단말에서 요청한 것인지 아니면 PC에서 요청한 것인지 구별해서 보여주려면 반응형 웹(Responsive Web)을 사용하면 된다.
반응형 웹은 단말의 종류에 따라 다르게 보이는 웹 문서를 상황에 맞게 설정할 수 있다. 보통 미디어 쿼리(Media Query)를 사용해서 단말의 종류를 구분한 후 css를 조정한다.
login.html을 복사해서 login_responsive.html을 만들고, <style>태그에 코드를 추가한다.
#login_responsive.html
|
1
2
3
4
5
6
7
8
9
10
11
12
13
14
15
16
17
18
19
|
<style>
@media screen and (min-width : 320px) and (max-width : 768px){
#cardbox{
width: 90%;
}
label[id=contentsText]{
display: none;
}
}
@media screen and (min-width : 768px) and (max-width : 979px){
#cardbox{
width: 80%;
}
}
</style>
|
cs |
- @media 로 시작하는 부분에서 단말의 가로 크기를 최솟값과 최댓값 사이의 범위로 지정한다.
: 320px < x < 768px 인 경우 , cardbox의 width 를 90%로 하고, <label>태그를 보이지 않도록 한다.
: 768px < x < 979px 인 경우, cardbox의 width를 80%로 한다.
사용자 리스트 웹 문서 수정하기
사용자 리스트 웹 문서도 수정해보자. 사용자 리스트를 요청하는 웹 문서는 listuser.html 파일이다. 이 파일에서 <head> 태그 안의 내용을 login.html 파일과 똑같이 수정하고, <body>태그 안에 코드는 다음과 같이 수정한다.
#listuser.html
|
1
2
3
4
5
6
7
8
9
10
11
12
13
14
15
16
17
18
19
20
21
22
|
...
<div class="container">
<div id="cardbox" class="ui blue fluid card">
<div class="content">
<div class="left floated author">
<img id="iconImage" class="ui avatar image" src="./images/author.png">
</div>
<div>
<div id="titleText" class="header">사용자 리스트</div>
<div id="contentsText" class="description">아래 [조회] 버튼을 누르세요.</div>
</div>
</div>
<form id="form1" method="post" action="/process/listuser">
<table>
<tr class="row" align="center" valign="middle">
<td id="buttonContainer"><input id="submitButton" class="ui primary button" type="submit" value="조회" name=""></td>
</tr>
</table>
</form>
</div>
</div>
...
|
cs |
사용자 조회에 응답하는 웹 문서 꾸미기
사용자 리스트는 위와 같은 요청 화면보다 응답 화면을 예쁘게 만드는 것이 중요하다.
응답 코드는 자바스크립트로 되어 있으므로 직접 코드를 넣으면된다.
listuser.html을 복사하여 listuser_response.html 파일을 만들고 태그 부분을 수정한다.
# listuser_response.html
|
1
2
3
4
5
6
7
8
9
10
11
12
13
14
15
16
17
18
19
20
21
22
23
24
25
26
27
28
29
30
31
32
33
34
35
36
37
38
39
40
41
42
43
44
45
46
47
48
49
50
51
52
53
54
55
56
57
58
59
60
61
62
63
64
65
66
67
68
69
70
71
72
73
74
75
76
77
78
79
80
81
82
83
84
85
86
87
88
89
90
91
92
93
94
95
96
97
98
99
100
101
102
103
104
105
106
107
108
109
110
111
112
113
|
<!DOCTYPE html>
<html lang="ko">
<head>
<meta charset="UTF-8">
<meta name="viewport" content="width = device-width, height = device-width, initial-scale = 1">
<title>사용자 리스트 응답</title>
<link href="./semantic.min.css" rel="stylesheet">
<script src="https://code.jquery.com/jquery-2.2.1.js"></script>
<script src="./semantic.min.js"></script>
<style>
* {
padding:0;
margin:0;
box-sizing:border-box;
}
html {
width:100%;
height:100%;
}
body {
width:100%;
height:100%;
color: #000;
background-color: #fff;
}
.container {
margin-right: auto;
margin-left: auto;
padding-left: 20px;
padding-right: 20px;
}
#cardbox {
width:70%;
}
#iconImage {
display:inline;
width:2em;
height:2em;
}
.bottomArea {
background-color:rgba(242,248,255,255) !important;
}
</style>
</head>
<body>
<div class="container">
<br>
<div class="ui raised segment">
<a class="ui blue ribbon label">사용자 리스트</a>
<br><br>
<div class="ui two column grid">
<!-- 첫 번째 카드 -->
<div class="column">
<div class="ui blue fluid card">
<div class="content">
<div class="header">레드벨벳</div>
<div class="meta">
<span class="right floated time">20세</span>
<span class="category">아이돌</span>
</div>
<div class="description">
<br>
<p>걸그룹 가수입니다.</p>
<p>아이돌입니다.</p>
</div>
</div>
<div class="bottomArea extra content">
<div class="right floated author">
<img class="ui avatar image" src="./images/woman.png">010-0000-1234
</div>
</div>
</div>
</div>
<!-- 두 번째 카드 -->
<div class="column">
<div class="ui blue fluid card">
<div class="content">
<div class="header">소녀시대</div>
<div class="meta">
<span class="right floated time">30세</span>
<span class="category">아이돌</span>
</div>
<div class="description">
<br>
<p>걸그룹 가수입니다.</p>
<p>아이돌입니다.</p>
</div>
</div>
<div class="bottomArea extra content">
<div class="right floated author">
<img class="ui avatar image" src="./images/woman.png">010-1234-1234
</div>
</div>
</div>
</div>
</div>
</div>
</div>
</body>
</html>
|
cs |
- <div> 태그에 'ul raised segment' 로 속성 값을 추가하면 리본을 추가할 수 있다. 리본은 왼쪽이나 오른쪽에 만들어서 글자를 눈에띄게 만들 수 있다.
- ' ui two column grid'인 <div> 태그가 있는데 이것은 2분할된 격자를 만든다.
이렇게 진행하면 다음처럼 페이지가 나온다.
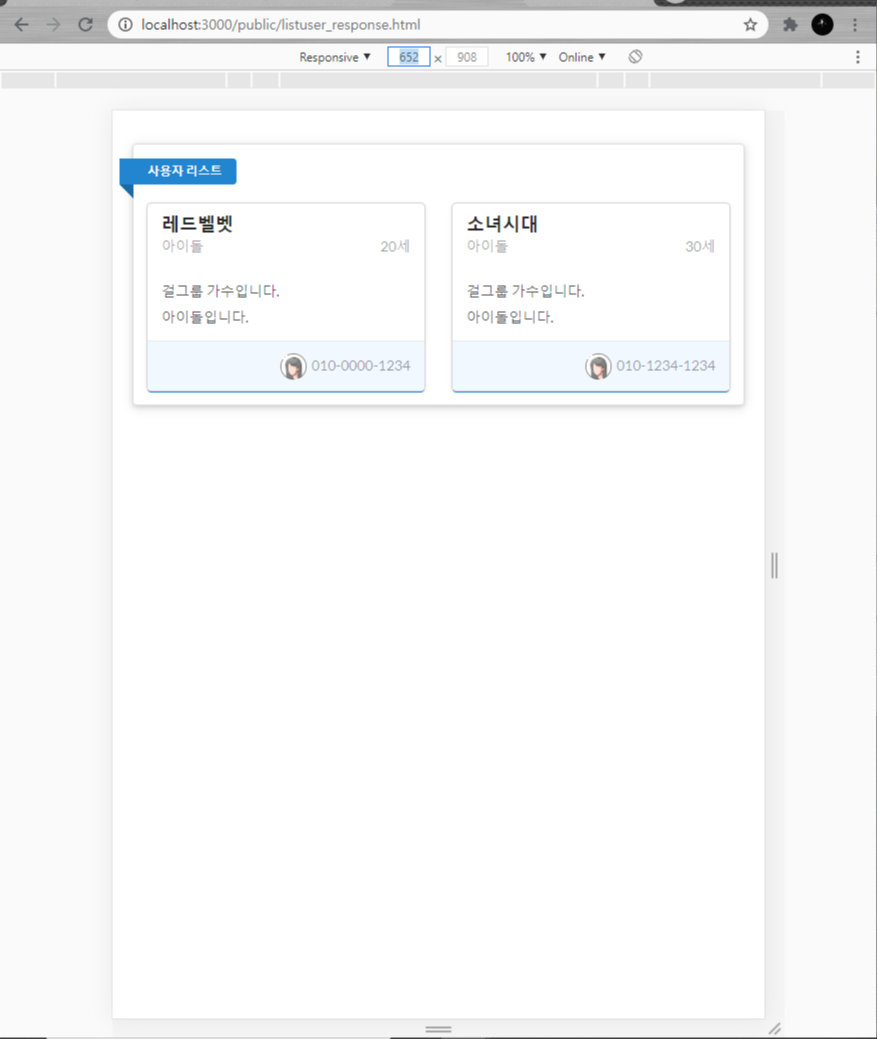
화면이 왼쪽 위에 '사용자 리스트'가 적힌 파란색 리본이 달린 형태로 영역이 구성되었다.
각 카드 영역의 아래쪽에는 아이콘과 전화번호가 보인다. 만약, 병렬로 배치된 사용자 리스트를 세로로 재구성하려면 <div>태그 중에서 class 속성 값이 'ui two column grid'인 태그와 'column' 태그를 제거하면 된다.
다음은 사용자 리스트가 세로로 배치되도록 수정한 레이아웃이다.
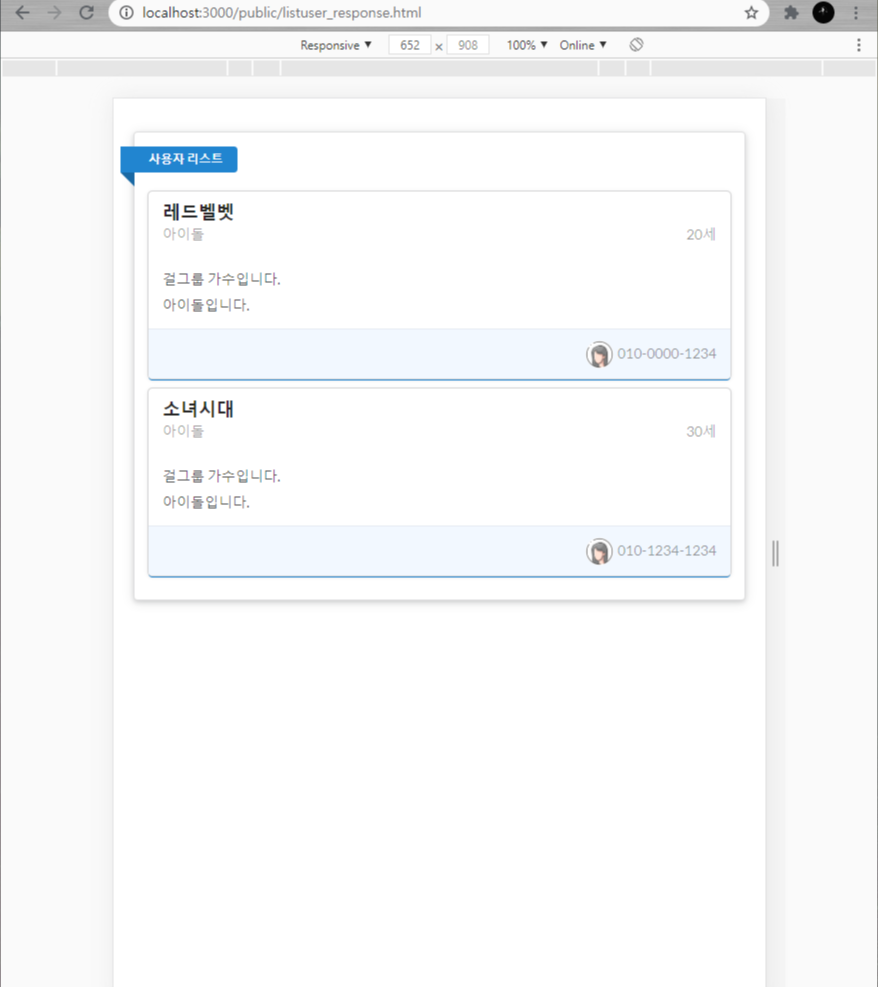
사용자 추가용 웹 문서 꾸미기
adduser.html 파일을 수정한다.
입력상자를 추가하려면 <table> 태그 안에 입력 상자의 수만 늘리면 된다.
semantic-ui 를 사용하기 위해 login.html 파일의 내용을 그대로 복사해서 입력한 후, 사용자 이름을 입력할 수 있는 입력 상자를 하나 추가한다.
<!DOCTYPE html>
<html lang="ko">
...
<body>
<div class="container">
<div id="cardbox" class="ui blue fluid card">
<div class="contents">
<div class="left floated author">
<img id="iconImage" class="ui avatar image" src="./images/author.png">
</div>
<div>
<div id="titleText" class="header">사용자 추가</div>
<div id="contentsText" class="description">정보를 입력하고 [추가] 버튼을 누르세요.</div>
</div>
</div>
<form id="form1" method="post" action="/process/adduser">
<table>
<tr class="row">
<td class="col1"><label id="contentsText">아이디</label></td>
<td class="col2" colspan="2">
<div class="ui input">
<input class="inputbox" type="text" name="id">
</div>
</td>
<td></td>
</tr>
<tr class="row">
<td class="col1"><label id="contentsText">비밀번호</label></td>
<td class="col2" colspan="2">
<div class="ui input">
<input class="inputbox" type="password" name="password">
</div>
</td>
<td></td>
</tr>
<tr class="row">
<td class="col1"><label id="contentsText">사용자명</label></td>
<td class="col2" colspan="2">
<div class="ui input">
<input class="inputbox" type="text" name="name">
</div>
</td>
<td></td>
</tr>
<tr valign="baseline">
<td></td>
<td></td>
<td id="buttonContainer" align="right">
<input id="submitButton" class="ui primary button" type="submit" value="추가" name="">
</td>
</tr>
</table>
</form>
</div>
</div>
</body>
</html>
지금까지 UI 라이브러리로 웹 문서를 꾸미는 방법에 대해서 알아보았다.
UI 라이브러리에는 부트스트랩(Bootstrap)이나 타이톤(Titon)같은 다른 UI 라이브러리도 함께 사용해보길 권장한다.
우리의 목적에 맞는 레이아웃과 위젯이 들어간 결과물을 만들 수 있느냐가 중요하다. 따라서 라이브러리는 필요에 맞게 선별해서 사용하자.
'Theorem (정리) > node.js' 카테고리의 다른 글
| (node.js) [Part.8] 뷰 템플릿 적용하기 - pug 뷰 템플릿 사용하기 (0) | 2021.01.31 |
|---|---|
| (node.js) [Part.8] 뷰 템플릿 적용하기 - ejs 뷰 템플릿 사용하기 (0) | 2021.01.30 |
| (node.js) [Part.7] 익스프레스 프로젝트를 모듈화하기 - 설정 파일 만들기 (0) | 2021.01.25 |
| (node.js) [Part.7] 익스프레스 프로젝트를 모듈화하기 - 사용자 정보 관련 기능을 모듈화하기 (0) | 2021.01.23 |
| (node.js) [Part.7] 익스프레스 프로젝트를 모듈화하기 - 모듈화 방법 자세히 살펴보기 (0) | 2021.01.21 |